- 정 가
- 23,000원
- 출 간
- 2020-12-22
- 지 은 이
- 앤미디어,민지영
- I S B N
- 9791165214005
- 분 량
- 632쪽
- 난 이 도
- 관계없음
- 부 록
- 실습에 필요한 예제파일&완성파일
최신 기능을 수록한 가장 완벽한 입문서

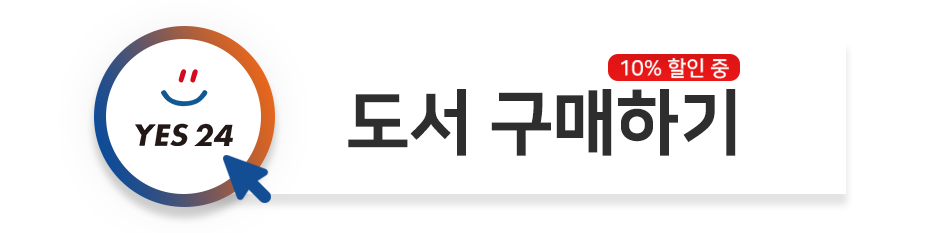
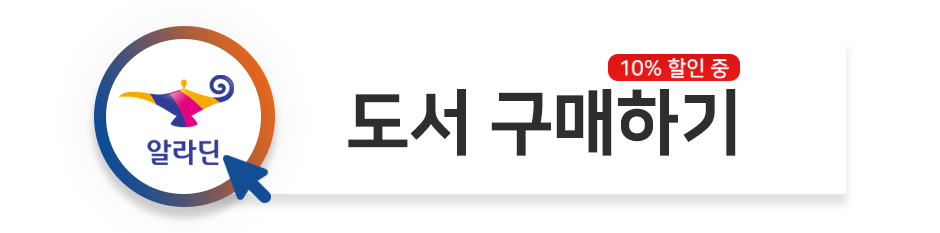
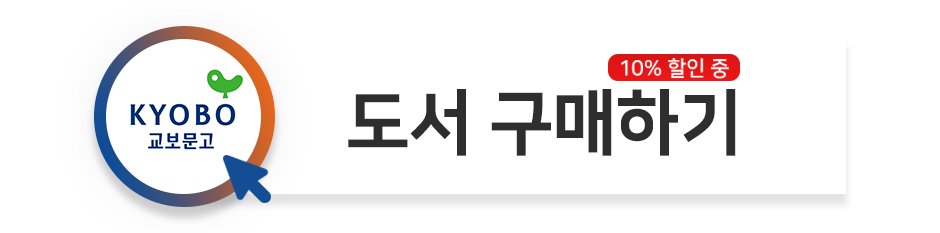
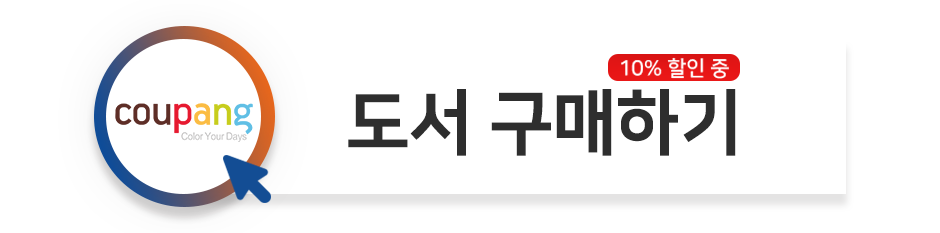
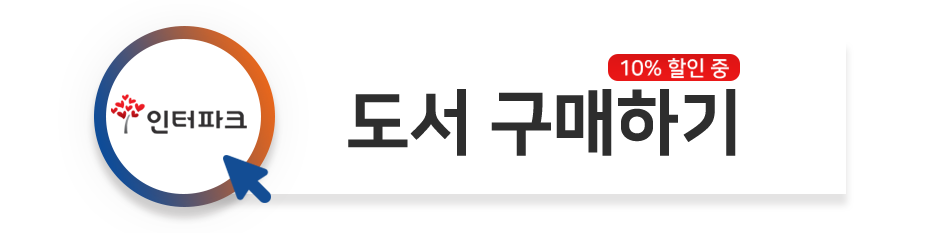
포토샵&일러스트레이터 시작부터 제대로 배운다.
가장 쉽고 빠르게 배우는 그래픽 입문서
포토샵&일러스트레이터 CC 2021 버전 출시에 맞춰 새롭게 선보이는 『포토샵&일러스트레이터 CC 2021 무작정 따라하기』는 어도비 인공지능, 센세이를 이용하여 초보자도 놀라운 작업물을 얻을 수 있도록 다양한 신기능을 제공하고 있다. 사진 합성부터 편집 작업, 다양한 디자인 작업에 이르기까지 복잡한 단계를 거쳐야 했던 과정은 인공지능 기술을 이용하여 몇 번의 클릭만으로도 쉽고 간단하게 처리가 가능하게 되었다.
『포토샵&일러스트레이터 CC 2021 무작정 따라하기』는 사용자가 단 한 권으로, 쉽고 빠르게 포토샵과 일러스트레이터를 배울 수 있도록 구성한 책이다.
포토샵과 일러스트레이터의 기능을 이해하고 직접 따라하면서 배울 수 있도록 핵심 기능과 실무 예제를 연계하여 설명하였고, 체계적이고 효율적인 학습을 위해 학습 기준을 제시한다. 광대한 기능 속에서 헤매지 않도록 「우선순위 TOP 20」, 「핵심 키워드」, 「신기능&중요」, 「학습 계획」 코너를 제공하며, 학습 시 궁금한 점은 「왜? Why?」, 「길벗 독자지원센터」를 통해 바로 해결할 수 있다. 또한 신기능을 빠르게 학습할 수 있도록 신기능 별책부록을 제공하고 있다.
효율적 학습 계획으로 필수 기능을 공략하고, 기본 기능과 실무 예제를 무작정 따라한 후 심화 학습으로 기초를 탄탄히 쌓으면 포토샵&일러스트레이터를 제대로 활용할 수 있다.
[포토샵 편]
머리말
이 책의 구성
학습 계획
우선순위 TOP 20
중요와 신기능 표시
길벗출판사 홈페이지 소개
포토샵&일러스트레이터 설치하기
포토샵&일러스트레이터 설치 Q&A
PART 1. 포토샵 CC 2021 시작하기
01 | 포토샵 CC 2021 새로운 기능
02 | 도와줘요! 포토샵
1 자동으로 배경만 흐릿하게 사진 보정하기
2 보정이 어렵다면 한번으로 사진 개선하기
3 배경만 흑백으로 만들어 주인공만 컬러로 만들기
4 자동으로 배경 삭제하는 누끼따기
03 | 포토샵을 학습하기 전에 미리 알아두기
1 어떤 작업 방법을 선택할까? 자동 및 수동 작업
2 사진 보정 계획을 세우자! 사진 보정 단계
3 원하는 크기로 이미지 조절하기! Image Size와 Canvas Size
4 어떤 도구로 선택 영역을 만들까? 선택 도구의 기준
5 구도를 결정짓는 이미지 자르기! 자르기 도구
6 정보 표시의 가장 명확한 방법! 문자 입력하기
7 해상도가 우선! 인쇄용 포토샵 작업
8 파일 용량 대비 품질을 조정한다! 화면 출력용 포토샵 작업
9 잘 선택한 색상이 디자인을 좌우한다! Color Picker 사용
10 지속해서 작업할 것인가? 효과적인 레이어 사용
11 디자인 소스 & 글꼴 어디서 구할까?
04 | 포토샵은 어떻게 생겼을까? → 작업 화면
1 포토샵 시작 화면 살펴보기
2 포토샵 실행하기
3 여러 대의 컴퓨터에서 포토샵 사용하기
4 작업 화면 밝게 조정하기
5 포토샵 작업 화면 살펴보기
05 | 도구 알아보기 → 도구 / Tools 패널
1 Tools 패널 도구 살펴보기
2 포토샵 주요 패널과 기능 알아보기
06 | 파일 관리 기본기 익히기 → New / Open / Save / Exit
1 시작 화면에서 파일 만들기
2 New 명령으로 작업을 위한 새 문서 만들기
3 Open 명령으로 이미지 불러오기
4 Save 명령으로 작업 이미지 저장하기
5 Exit 명령으로 작업 종료하기
어도비 클라우드 공간에 파일 저장하기
7 캔버스 만들고 닫기
8 캔버스 크기 직접 설정하기
07 | 본격적인 작업을 위한 준비 운동하기
1 작업 화면 확대, 축소, 이동하기
2 화면 비율을 조절하여 작업 영역에 알맞게 이미지 확인하기
3 눈금자와 가이드 사용하기
08 | 이미지와 기능 검색하기 → Search
1 Search 명령 사용하기
2 Search를 이용해 기능 실행하기
09 | 이미지 크기 조절하기 → Image Size / Canvas Size
1 픽셀과 해상도 알아보기
2 Image Size로 이미지 크기 조절하기
3 이미지 크기 조절하기
4 Canvas Size로 캔버스 크기 조절하기
5 Canvas Size로 캔버스를 확장하고 이미지 붙여 넣기
10 | 작업 시간 단축하기 → History / Actions
1 History 패널을 이용해 이전 작업으로 되돌리기
2 Actions 패널 알아보기
3 액션을 이용해 반복 작업 해결하기
4 버전 히스토리로 작업 과정 기록하기
5 Automate(자동화) 기능 알아보기
6 Batch 기능 알아보기
PART 2. 자유자재로 선택하고 변형하기
01 | 고정된 영역 선택과 이동 알아보기 → 도형 선택 도구 / 이동 도구
1 고정된 영역을 선택하는 도구 알아보기
2 이동 도구와 복제 알아보기
02 | 자유로운 형태로 선택하기 → 올가미 도구
1 자유로운 영역을 선택하는 도구 알아보기
2 다각형 올가미 도구 이용하기
3 자석 올가미 도구로 불규칙한 개체 선택하고 배경 바꾸기
03 | 선택 연산 기능 알아보기 → 선택 도구 옵션바
1 선택 도구 옵션바 살펴보기
04 | 자동으로 선택 영역을 지정하기 → 빠른 선택 도구 / 마술봉 도구 / 오브젝트 선택 도구
1 자동으로 선택 영역을 지정하는 도구 알아보기
2 빠른 선택 도구로 인물 복제하기
3 마술봉 도구로 선글라스 반사 이미지 만들기
4 오브젝트 선택 도구로 이미지 선택하고 흑백 배경 만들기
05 | 선택 영역 수정하고 저장하기 → Modify / Save Selection
1 선택 영역 변형하기
2 선택 영역을 저장하여 활용하기
3 선택 영역 모서리를 편집하여 둥근 테두리 만들기
06 | 고급 선택 기법 활용하기 → Color Range / Focus Area
1 Color Range로 색상을 선택하여 선택 영역 지정하기
2 Focus Area로 초점에 따라 선택 영역 지정하기
3 초점이 맞춰진 인물만 선택 영역으로 지정하기
07 | 필요한 부분만 선택하여 자르기 → 자르기 도구
1 자르기 도구 알아보기
2 자르기 도구 옵션바 살펴보기
3 간단하게 이미지 자르기
4 원하는 비율로 이미지 자르기
08 | 자유롭게 이미지 변형하기 → Transform
1 변형 명령 살펴보기
2 Distort 기능으로 그림자 만들기
3 가상의 치아까지, 표정이 있는 얼굴 만들기
4 눈동자 방향과 머리 방향 조정하기
5 미래의 얼굴과 동안 얼굴 만들기
6 자연스러운 피부 보정과 아트 스타일 사진 만들기
7 모델 메이크업 스타일을 옮겨 내 사진에 적용하기
8 빈티지풍의 흑백 사진 컬러링하기
9 원하는 형태의 구름 이미지로 변경하기
10 Puppet Warp로 유연하게 변형하기
11 Puppet Warp 기능을 이용해 인물의 자세와 동작 변형하기
12 Warp 기능으로 둥그렇게 휜 이미지 만들기
13 변형선을 이용한 인물 자세 교정하기
14 Photomerge로 사진을 이어서 파노라마 사진 만들기
PART 3. 다양한 방법으로 색상 적용하고 보정하기
01 | 다양한 방법으로 색상 적용하기 → Fill / 그레이디언트 도구
1 전경색과 배경색 지정하기
2 Color Picker 대화상자에서 색 추출하기
3 색상 채우기
4 Fill로 인물 채색하기
5 내용 인식 채우기 기능으로 세밀하게 잘린 이미지 살리기
6 Content-Aware Fill 명령으로 불필요한 대상을 한번에 지우기
7 그레이디언트 도구 사용하기
8 템플릿을 이용한 그러데이션 만들기
9 이미지 패턴 사용하기
10 패턴 이미지 제작을 위한 패턴 미리보기 신기능
11 패턴 편집하여 채우기
02 | 이미지 색상 보정하기 → Adjustments / 색상 보정 기능
1 자동 보정 기능 사용하기
2 Brightness/Contrast로 명도와 대비 조절하기
3 Auto Color로 색상을 자동 보정하기
4 어두운 사진을 밝고 선명하게 보정하기
5 Levels로 특정 톤의 명도와 대비 조절하기
6 Levels로 어두운 야경 사진을 밝게 조정하기
7 Curves로 명도와 대비 조절하기
8 Curves로 밋밋한 사진에 강약 주기
9 Exposure로 전체 밝기 조절하기
10 Vibrance로 채도 조절하기
11 Vibrance로 생동감 있는 색상의 사진 만들기
12 Hue/Saturation으로 색상, 채도, 명도 조절하기
13 Hue/Saturation으로 색상과 채도를 마음대로 보정하기
14 Color Balance로 색상 균형 조절하기
15 Black & White를 이용해 흑백 이미지로 전환하기
16 Photo Filter로 필터를 이용한 색상 보정하기
03 | 색상의 일치, 대체 및 혼합하기 → Adjustments / 색상 조절 기능
1 Selective Color로 색상 값 조절하기
2 Replace Color로 색상 대체하기
3 Replace Color로 특정 색상 대체하기
04 | 이미지에 특수한 색상 적용하기 → Adjustments / 특수 색상 표현 기능
1 Color Lookup으로 감성적인 색감 표현하기
2 Invert를 이용하여 보색으로 반전하기
3 Posterize로 포스터 이미지 만들기
4 Threshold로 두 가지 값의 흑백 이미지 만들기
5 Desaturate로 채도 줄이기
6 Gradient Map으로 그러데이션 입히기
PART 4. 레이어 채널을 이용한 이미지 합성하기
01 | 레이어 다루기 → Layer
1 레이어 알아보기
2 Layers 패널 사용하기
3 레이어를 이용하여 마음대로 이미지 배치하기
4 레이어를 이용한 이미지 구성하기
02 | 레이어 블렌딩 모드 사용하기 → Blend Mode
1 주요 레이어 블렌딩 모드 알아보기
2 흰색을 투명하게 만드는 Multiply 합성하기
3 Overlay 모드로 재질 이미지 덮어씌우기
4 패턴 안쪽에 투과되는 Lighter Color 모드 사용하기
03 | 레이어 스타일 적용하기 → Layer Style
1 레이어 스타일 살펴보기
2 레이어 스타일 적용하기
04 | 레이어 마스크와 클리핑 마스크 사용하기 → Layer Mask / Clipping Mask
1 레이어 마스크 사용하기
2 레이어 마스크로 이미지 합성하기
3 클리핑 마스크 사용하기
4 클리핑 마스크로 이미지 합성하기
05 | 보정 레이어 사용하기 → Adjustment Layer
1 보정 레이어 알아보기
2 보정 레이어로 특정 색상 복원하기
06 | 스마트 오브젝트 레이어 사용하기 → Smart Object Layer
1 스마트 오브젝트 레이어 알아보기
2 스마트 오브젝트 레이어 변환하여 사용하기
3 축소와 확대에 상관없이 이미지 조정하기
07 | 채널 사용하기 → Channel
1 채널 알아보기
2 채널의 종류 알아보기
3 채널 선택하기
4 채널 색상 표시하기
5 채널 만들기
6 알파 채널을 이용한 한 줄기의 빛 효과 만들기
08 | 색상 모드 활용하기 → Color Mode
1 색상 모드 알아보기
2 듀오톤으로 색상 바꾸기
09 | 채널을 이용한 마스크 활용하기 → Channel Mask
1 채널 마스크 알아보기
2 Select and Mask로 특정 이미지 추출하기
3 가느다란 털 선택과 합성하기
4 머리카락 선택하고 합성하기
PART 5. 드로잉 도구를 사용하여 드로잉하기
01 | 기본 드로잉 도구 사용하기 → 브러시 도구 / 연필 도구 / 지우개 도구 / 히스토리 브러시 도구
1 브러시 도구와 연필 도구 알아보기
2 Brush Settings 패널 살펴보기
3 대칭하여 간단하게 그림 그리기
4 지우개 도구 사용하기
5 지우개 도구로 일부만 컬러로 만들기
6 아트 히스토리 브러시 도구 사용하기
7 아트 히스토리 브러시 도구로 회화적인 이미지 만들기
02 | 고급 드로잉 도구 사용하기 → 스탬프 도구 / 힐링 브러시 도구
1 스탬프 도구로 특정 부분을 찍어내듯 복제하기
2 스탬프 도구로 자연스럽게 복제하기
3 힐링 도구로 이미지 복원하고 불필요한 부분 제거하기
4 힐링 도구로 피부 잡티 제거하기
5 콘텐츠 인식 이동 도구로 인물을 이동하며 배경 채우기
PART 6. 패스와 문자 사용하기
01 | 자유자재로 패스 그리기 → 펜 도구 / Paths 패널
1 펜 도구 알아보기
2 펜 도구를 이용한 패스 그리기
3 Paths 패널 기능 알아보기
4 내용 인식 추적 도구로 로고를 패스선으로 따기
5 펜 도구로 선택 영역 지정하기
6 펜 도구로 일러스트 그리기
7 곡률 펜 도구로 방향선 없이 패스 만들기
02 | 도형 그리기 → 셰이프 도구
1 셰이프 도구 살펴보기
2 셰이프의 Properties 패널 살펴보기
3 셰이프 도구 옵션바 살펴보기
4 기본 셰이프를 이용한 아이콘 만들기
5 사용자 셰이프를 이용한 실루엣 이미지 만들기
6 셰이프 그룹과 연산을 이용한 밤하늘 이미지 연출하기
03 | 문자 입력하기 → 문자 도구 / 문자 패널
1 문자 도구 살펴보기
2 문자 도구 옵션바 살펴보기
3 문자 관련 패널 알아보기
4 문자 입력하기
5 입력한 문자 속성 변경하기
6 문자 입력하고 설정 변경하기
7 긴 문장 가져와 입력하기
8 가변 글꼴 사용하기
9 형태를 따라 흐르는 패스 문자 입력하기
10 Warp Text로 문자 변형하기
11 프레임 도구를 이용하여 이미지 삽입하기
PART 7. 필터로 특수 효과 적용하기
01 | 필터 알아보기
1 필터 사용하기
2 Filter Gallery로 여러 개의 필터 편집하기
3 Liquify로 드래그하여 이미지 변형하기
4 Liquify로 얼굴을 자동 인식하여 성형하기
02 | 필터 종류 알아보기 → Filter
1 회화 효과를 표현하는 Artistic 필터 살펴보기
2 속도감과 흔들림을 표현하는 Blur 필터 살펴보기
3 선명하게 하는 Sharpen 필터 살펴보기
4 Iris Blur 필터로 아웃포커싱 효과 적용하기
5 Render 필터로 나무가 있는 액자 만들기
6 여러 가지 필터로 회화적인 이미지 만들기
찾아보기
[일러스트레이터 편]
이 책의 구성
학습 계획
우선순위 TOP 20
중요와 신기능 표시
길벗출판사 홈페이지 소개
PART 1. 일러스트레이터 CC 2021 시작하기
01 | 일러스트레이터 CC 2021 새로운 기능
02 | 일러스트레이터를 학습하기 전에 미리 알아두기
1 어떤 작업 방법을 선택할까? 손그림 및 디지털 일러스트
2 벡터 드로잉의 기본, 패스란 무엇일까? 베지어 곡선
3 파일 연동 및 호환은 어떻게 할까? 포토샵 &일러스트레이터
4 불러들인 이미지의 차이점은 무엇일까? Embed와 Link
5 나만의 스타일을 찾으려면 어떻게 해야 할까? 드로잉 트레이닝
6 이미지 파일 형식 무엇이 다를까? 비트맵과 벡터
7 인쇄할 때 주의할 점은 무엇일까? 해상도
8 잘 만들어진 글꼴은 어떻게 변환하여 이용할까? 문자 패스화
9 디자인 소스 & 글꼴은 어디서 구할까? 참고 사이트
03 | 일러스트레이터는 어떻게 생겼을까? → 작업 화면
1 일러스트레이터 시작 화면 살펴보기
2 일러스트레이터 작업 화면 살펴보기
04 | 도구와 패널 알아보기 → 도구 / Tools 패널 / 주요 패널
1 Tools 패널 도구 살펴보기
2 일러스트레이터의 주요 패널과 기능 알아보기
05 | 새 문서와 아트보드 만들기 → New
1 New 명령으로 새 문서 만들기
2 아트보드 살펴보기
3 새 문서 만들기
4 문서 크기 직접 설정하기
5 여러 개의 아트보드 지정하기
06 | 파일 관리 기본기 익히기 → Open / Save / Export
1 Open/Place 명령으로 파일 불러오기
2 파일 열고 이미지 불러오기
3 Save 명령으로 파일 저장하기
4 다양한 방법으로 파일 저장하기
5 Export 명령으로 파일 내보내기
6 Asset Export 패널에서 내보내기
07 | 원하는 대로 오브젝트 선택하기 → 선택 도구 / Select 메뉴
1 선택 도구로 오브젝트를 선택해 이동 및 변형하기
2 오브젝트 선택과 이동하기
3 오브젝트 복제하기
4 직접 선택 도구로 세밀하게 선택하고 수정하기
5 자유롭게 오브젝트 선택하기
08 | 본격적인 작업을 위한 준비 운동하기 → 화면 확대, 축소 / 보기
1 작업 화면 확대 또는 축소하기
2 화면 크기 확대/축소와 이동하기
3 프레젠테이션과 재단 보기
PART 2. 드로잉의 기본, 그리기 도구 익히기
01 | 펜 도구와 패스 기능 익히기 → 펜 도구 / 기준점 추가, 삭제, 변환 도구 / 곡률 도구 / 선 도구
1 패스 구조 이해하기
2 패스를 만드는 펜 도구와 Control 패널 알아보기
3 펜 도구를 이용해 다양한 형태의 패스 그리기
4 펜 도구로 자유롭게 그리기
5 복잡한 일러스트의 패스 줄이기
6 Stroke 패널에서 선 두께, 모양 조절하기
7 Stroke 패널을 이용해 표지판 만들기
8 선 도구를 이용해 노트 만들기
9 사각 그리드 도구로 표 만들기
02 | 쉽고 빠르게 여러 가지 도형 그리기 → 사각형, 둥근 사각형, 원형, 다각형, 별 도구
1 사각형, 원형, 다각형 도구로 집 그리기
2 둥근 사각형 도구를 이용해 일러스트 완성하기
03 | 손그림 스타일의 일러스트 그리기 → 연필, 모양, 조인, 폭 도구
1 일러스트 그리기 도구 알아보기 우선순위 TOP 02
2 연필 도구로 손그림 느낌의 라인 일러스트 그리기
3 모양 도구로 기본 아이콘 만들기
4 조인 도구를 이용해 열린 패스를 닫힌 패스로 바꾸기
5 선의 폭과 기준점 변경하기
6 폭 도구로 기본 도형을 변형해 테두리 조정하기
04 | 손맛이 느껴지는 브러시 익히기 → 브러시 도구 / 물방울 브러시 도구 / Brushes 패널
1 브러시 설정을 위한 Brushes 패널 알아보기
2 캘리그래피 브러시 옵션 알아보기
3 브러시 도구로 일러스트 그리기
4 물방울 브러시로 몬스터 캐릭터 그리기
5 분산 브러시로 밤하늘의 별 그리기
6 패턴 브러시로 라벨 디자인하기
PART 3. 다양한 방법으로 채색하고 편집하기
01 | 다양한 방법으로 색상 적용하기
1 색상 도구와 패널 살펴보기
2 Color Picker 대화상자에서 색 지정하기
3 Color 패널에서 색상 모드 조절하기
4 색상 선택과 추출, 적용을 위한 도구 살펴보기
5 Swatches 패널에서 색과 패턴 지정하기
6 라이브 페인트 통 도구로 쉽고 빠르게 채색하기
7 Pattern Options 패널에서 패턴 편집하기 중
02 | 세련된 배색과 색상 테마 만들기 → Color Guide 패널 / Recolor Artwork 대화상자
1 Color Guide 패널을 이용해 배색하기
2 Color Themes 패널을 이용해 배색하기
3 Recolor Artwork 기능으로 원하는 색상 테마를 손쉽게 적용하기
03 | 자연스러운 그러데이션 설정하기 → 그레이디언트 도구 / Gradient 패널 / 메시 도구
1 입체적인 색, 그러데이션 적용하기
2 선형 그러데이션으로 모자에 입체감 만들기
3 원형 그러데이션으로 풍선에 입체감 만들기
4 점과 선으로 자유롭게 그러데이션 적용하기
5 메시 도구로 자연스러운 그러데이션 적용하기
04 | 편리한 작업을 위해 오브젝트 관리하기 → Ruler / Guide / Grid / Group / Object
1 작업 화면 설정 기능 알아보기
2 눈금자와 안내선을 이용해 정확하게 작업하기
3 Object 명령으로 오브젝트 관리하기
4 그룹 설정하고 편집 모드에서 수정하기
05 | 오브젝트 정렬과 배열하기 → Layers 패널 / Arrange / Align 패널 우
1 오브젝트 관리를 위한 레이어 알아보기
2 Layers 패널을 이용해 레이어 관리하기
3 Arrange 명령으로 오브젝트 배열하기
4 Arrange 명령으로 오브젝트 배열 바꾸기
5 Align 패널을 이용하여 오브젝트 정렬하기
6 여러 개의 오브젝트 정렬하기
06 | 자유자재로 오브젝트 다루기 → 회전 / 복제 / 반전 / 기울이기 / Transform 패널
1 Transform 명령을 이용해 오브젝트 변형하기
2 회전, 복제, 이동 기능으로 캐릭터 만들기
3 반전 도구를 이용해 쉽게 대칭 형태 만들기
4 Transform 패널과 Scale 대화상자 알아보기
5 수치대로 크기 조절하기
6 기울이기 도구로 오브젝트 기울이기
7 자유 변형 도구로 자유롭게 변형하기
8 Properties 패널을 이용해 오브젝트 편집하기
PART 4. 효율적으로 문자 디자인하기
01 | 문자 디자인하기 → 문자 도구
1 문자 도구로 문자 입력하기
2 오브젝트 형태대로 말풍선 만들기
3 패스를 따라 문자 입력하기
4 터치 문자 도구를 이용해 글자 편집하기
5 문자를 오브젝트로 변환해 편집하기
02 | 문서 편집 기능 알아보기 → Character 패널 / Paragraph 패널
1 문자 스타일을 설정하는 Character 패널 알아보기
2 문자 스타일을 설정해 메뉴판 만들기
3 문장을 정렬하는 Paragraph 패널 알아보기
4 긴 문장을 조절해 편집 디자인하기
5 향상된 문자 기능 사용하기 신기능
6 가변 글꼴을 이용해 아이콘 만들기
7 맞춤법 검사하기
03 | 문자 변형하기 → Envelope / Warp Options
1 문자나 오브젝트 변형하기
2 Make with Warp 기능으로 문자 왜곡하기
3 Make with Mesh 기능으로 문자 왜곡하기
PART 5. 스타일이 살아 있는 그래픽 디자인하기
01 | 오브젝트 재구성하기 → Pathfinder 패널 / 도형 구성 도구 / 자르기 관련 도구
1 Pathfinder 패널을 이용해 오브젝트 더하고 나누기
2 Pathfinder 패널을 이용해 일러스트 재구성하기
3 도형 구성 도구로 간편하게 오브젝트 편집하기
4 도형 구성 도구를 이용해 오브젝트 재구성하기
5 오브젝트를 잘라 소잉 일러스트 만들기
02 | 블렌딩 기능으로 중간 단계 만들기 → 블렌드 도구 / Blend Options 대화상자
1 Blend 기능으로 오브젝트 중간 단계 만들기
2 Smooth Color 블렌드로 캐릭터 명암 만들기
3 Specified Steps 블렌드로 패스를 따라 오브젝트 연결하기
03 | 색을 혼합하거나 일부분만 나타내기 → Transparency 패널 / 블렌딩 모드 / 마스크
1 Transparency 패널 살펴보기
2 블렌딩 모드를 이용해 오브젝트 혼합하기
3 마스크 기능으로 불필요한 부분 감추기
4 클리핑 마스크를 이용해 CI 디자인하기
5 불투명 마스크로 유령 만들기
04 | 사진을 일러스트로 만들기 → Image Trace
1 Image Trace 명령으로 사진을 일러스트로 바꾸기
2 이미지를 일러스트로 바꿔 카드뉴스 만들기
05 | 심볼 적용과 편집하기 → Symbols 패널 / 심볼 도구
1 Symbols 패널에서 심볼 등록하기
2 심볼 도구로 심볼 적용하기
3 심볼을 이용해 포스터 디자인하기
4 심볼 등록하고 편집하기
06 | 오브젝트 왜곡하기 → 왜곡 도구
1 왜곡 도구를 이용해 다양한 형태로 왜곡하기
2 왜곡 도구로 오브젝트 자유롭게 왜곡하기
3 퍼펫 뒤틀기 도구를 이용해 캐릭터 움직이기
07 | 정보의 시각화, 인포그래픽 만들기 → 그래프 도구
1 인포그래픽을 위한 그래프 만들기
2 인포그래픽을 위한 그래프 디자인하기
3 그래프에 디자인 적용하기
4 막대그래프 디자인하기
08 | 그래픽 스타일과 속성 설정하기 → 그래픽 스타일 / Appearance 패널
1 오브젝트 스타일과 속성 설정하기
2 그래픽 스타일로 질감 또는 스타일 적용하기
찾아보기
필요한 자료를 선택하세요.

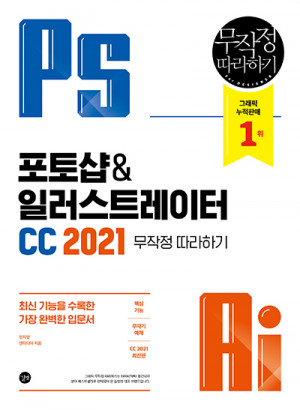

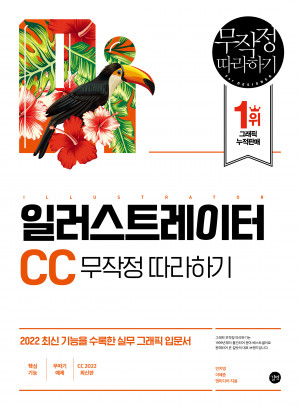

독자의견 남기기