필요할 때마다 쏙 뽑아 업무에 바로 쓰는
엑셀 &파워포인트 &워드 2010 무작정 따라하기 : 필수 기능
- 정 가
- 16,000원
- 출 간
- 2011-08-22
- 지 은 이
- 박미정,박은진
- I S B N
- 9788966181513
- 분 량
- 448쪽
- 난 이 도
- 입문
- 부 록
- 실습에 필요한 예제 및 완성 파일이 수록된 CD
복잡한 기능은 이제 그만! 꼭 필요한 기능만 알차게 배우기
·필수 기초부터 실무 기능까지 총망라
·시간을 절약할 수 있는 맞춤 학습법 제공
업무 효율을 높여주는 엑셀&파워포인트&워드 연동하기
·오피스 전문가가 알려주는 실무 활용
·온라인 협업을 통한 데이터 연동
|
기본 기능부터 오피스 연동까지 업무에 필요한 기능만 쏙 뽑아 배운다!
복잡한 기능은 이제 그만~ 필요한 기능만 빠르게 익힌다!
복잡한 기능을 잘 안다고, 많은 기능을 외우고 있다고 오피스를 잘하는 것은 아닙니다. 누구나 다 아는 기능이지만 필요한 곳에 딱 맞게 쓸 수 있는 사람이 진정한 고수입니다.
《필수 기능 엑셀&파워포인트&워드 2010 무작정 따라하기》에는 오피스의 모든 기능을 담지 않았습니다. 관련된 필수 기능 중심으로 정리했기 때문에 프로그램의 특징을 바로 알고, 빠르게 적용할 수 있도록 도와줍니다.

한 권으로 알차게 배우고 싶은 실속파를 위한 책!
엑셀, 파워포인트, 워드 어느 것부터 공부해야 할지 모르겠다고요? 우선《필수 기능 엑셀&파워포인트&워드 2007 무작정 따라하기》에서 추천하는 방법으로 무작정 따라해 보세요. 자주 쓰는 필수 기능을 빠르게 익힐 수 있도록 도와줍니다.
① 전체 훑어보기
엑셀, 파워포인트, 워드의 주요 기능을 쭉 한 번 훑어보면서 이미 알고 있는 기능과 처음 접하는 기능을 눈으로 확인해 보세요.
② 필요한 기능 뽑아내기
자신의 업무에 필요한 기능을 체크합니다. 방대한 분량의 데이터 정리에는 엑셀을, 프레젠테이션 발표에는 파워포인트를, 보고서 작성에는 워드를 사용하는 것이 좋습니다.
③ 뽑아낸 기능 따라하기
모든 기능을 따라할 필요는 없습니다. 자주 헷갈렸던 기능이나 업무를 빠르게 도와줄 기능 중심으로 따라해 보세요. 책에서 제공한 예제도 좋지만, 실제 업무에서 쓰고 있는 파일에 적용해 보는 것이 훨씬 도움이 됩니다.
④ 빠르게 실행하기
시간이 없을 때는 페이지 위쪽에 표시된 빠르게 실행하기만 살펴봐도 됩니다.메뉴 순서를 간략하게 적어놓았기 때문에 순서대로 실행하기만 하면 됩니다.

또한 워드 문서에 엑셀 차트 삽입하기, 엑셀로 작성한 데이터 파일을 파워포인트 표로 변환하기 등 엑셀, 파워포인트, 워드를 자유자재로 다룰 수 있도록 업무 효율을 높여주는 오피스 연동 방법까지 친절하게 알려드립니다.

길벗 독자 서비스, 무엇이든 물어보세요!
책을 읽다 아무리 봐도 모르는 부분이 있거나 의문이 생길 때 길벗 홈페이지의 '묻고 답하기' 게시판에 질문을 올려보세요. 길벗출판사 직원들과 팔자들의 자세한 답변을 들을 수 있습니다. 뿐만 아니라 길벗에서 운영하는 네이버 카페 '마스터클럽(cafe.naver.com/gilbutit)'에 가입하면 무료 온라인 스터디 프로그램에 참여할 수도 있습니다.
|
● 시작하기 전에
001 오피스 2010의 사용자 인터페이스 살펴보기
002 백스테이지에서 파일 관리하기
003 빠른 실행 도구 모음에 도구 추가 및 제거하기
004 빠른 실행 도구 모음의 위치 이동하기
005 리본 메뉴 최소화하기
006 최근 문서 목록의 수 지정하고 목록에 고정시키기
007 리본 메뉴 사용자 지정하기
008 사용자 지정 리본 메뉴와 빠른 실행 도구 모음 재사용하기
009 스크린샷 이용해 화면 캡처하기
010 PDF 파일로 문서 저장하기
● 엑셀 무작정 따라하기
- 엑셀 문서 열고 저장 및 입력하기
001 새 통합 문서로 시작하기
002 서식 파일로 문서 열고 통합 문서 저장하기
003 최근 문서 고정시켜서 빠르게 열기
004 숫자와 문자 데이터 입력하기
005 날짜와 시간 데이터 입력하기
006 한자와 기호 데이터 입력하기
007 규칙적인 데이터 입력하기
008 사용자 지정 목록 데이터 입력하기
009 데이터 수정하고 지우기
- 셀과 시트 다루고 문서 꾸미기
010 마우스로 셀 범위 지정하기
011 이름 상자 이용해 셀 범위 지정하기
012 키보드 이용해 셀 범위 지정하기
013 셀 복사하고 이동하기
014 행과 열 삽입하고 삭제하기
015 시트 삽입하고 이름 변경하기
016 시트 이동하고 복사 및 삭제하기
017 빠르게 시트 선택하고 숨기기
018 시트 탭의 색 지정하고 시트 보호하기
019 '글꼴' 그룹에서 서식 지정하기
020 '맞춤' 그룹에서 서식 지정하기
021 표시 형식 이용해 숫자 데이터 표시하기
022 날짜와 시간 표시 형식 지정하기
023 숫자와 문자 표시 형식 사용자 지정하기
024 조건에 따라 표시 형식 다르게 지정하기
025 표 만들고 스타일 변경하기
026 표 스타일 옵션 이용해 표 꾸미기
027 표에 데이터 추가하고 다시 범위로 변경하기
- 조건부 서식과 수식, 참조 이용하기
028 특정 텍스트나 평균 초과 데이터에만 서식 지정하기
029 데이터 막대와 색조, 아이콘 집합 이용해 서식 지정하기
030 조건부 서식의 규칙 관리하기
031 수식 이용해 조건부 서식 지정하기
032 상대 참조로 수식 계산하기
033 절대 참조로 수식 계산하기
034 이름 이용해 수식 계산하기
035 표에서 구조적 참조로 수식 계산하기
- 다양한 함수 사용 방법 익히기
036 자동 합계 이용해 계산하기
037 함수 라이브러리 이용해 평균값 계산하기
038 수식 자동 완성 기능 이용해 COUNT 함수 계산하기
039 여러 함수 중첩해서 사용하기 - AVERAGE, ROUND 함수
040 SUMIF 함수로 조건에 맞는 합계 구하기
041 SUMIFS 함수로 다중 조건의 합계 구하기
042 TRUNC 함수로 값 버리기
043 AVERAGEIF 함수로 조건에 맞는 평균 구하기
044 COUNTIF 함수로 조건에 맞는 건수 구하기
045 COUNTIFS 함수로 다중 조건에 맞는 개수 구하기
046 LARGE 함수로 특정 순위의 값 구하기
047 RANK.EQ와 RANK.AVG 함수로 특정 값의 순위 구하기
048 IF 함수로 참/거짓에 따라 계산하기
049 AND와 OR 함수로 다중 조건식 계산하기
050 IFERROR 함수로 오류값 판단해 계산하기
051 CONCATENATE, RIGHT 함수로 새 제품 코드 작성하기
052 MID 함수로 문자 추출하기
053 INDEX 함수로 급여표 완성하기
054 LOOKUP 함수로 참조값 구하기
055 VLOOKUP 함수로 특정 값에 해당하는 참조값 구하기
056 YEAR 함수로 연도 구하기
057 DATEDIF, TODAY 함수로 기간 구하기
058 NETWORKDAYS 함수로 두 날짜 사이의 일 수 구하기
- 차트 다루기
059 차트 삽입하고 스타일 변경하기
060 데이터 원본과 차트 레이아웃 변경하기
061 차트 축과 눈금선 변경하기
062 계열 서식 이용해 차트 꾸미기
063 차트의 눈금 간격 조절하기
064 혼합 차트로 변경하기
065 원형 차트로 비율 표시하기
066 스파크라인으로 하나의 셀에 차트 작성하기
067 스파크라인 변경하고 편집하기
- 데이터베이스 다루기
068 다중 조건으로 데이터 정렬하기
069 색 기준으로 데이터 정렬하기
070 데이터 정렬 순서 사용자 지정하기
071 자동 필터 이용해 데이터 추출하기
072 평균 이상과 상위 10 기준으로 데이터 추출하기
073 색 기준 필터로 데이터 추출하기
074 OR 조건의 고급 필터로 데이터 추출하기
075 데이터베이스에서 중복된 항목 제거하기
076 부분합으로 자동 소계 구하기
077 윤곽 지정하고 부분합 결과 복사하기
078 피벗 테이블 작성하기
079 피벗 테이블 편집하기
080 피벗 테이블의 필드 설정하고 그룹 지정하기
081 피벗 테이블의 스타일과 레이아웃, 필터 지정하기
082 피벗 테이블의 값 표시 형식 변경하고 조건부 서식 지정하기
083 피벗 차트 보고서 작성하기
084 슬라이서 이용해 필터 적용하기
- 페이지 설정하고 문서 인쇄하기
085 행과 열의 틀 고정시키기
086 페이지 나누기 미리 보기
087 페이지 레이아웃 보기에서 여백 지정하기
088 인쇄 용지에 머리글/바닥글 지정하기
089 인쇄 제목 지정하고 인쇄 상태 미리 보기
090 인쇄 미리 보기에서 용지와 배율 조절해 인쇄하기
- 데이터 통합과 가상 분석, 매크로 다루기
091 여러 시트에 나뉘어진 데이터 통합하
092 목표값 찾기
093 시나리오 관리자에 시나리오 추가하기
094 시나리오 관리자에서 요약 보고서 만들기
095 리본 메뉴에 [개발 도구] 탭 추가하기
096 자동 매크로 작성하기
097 바로 가기 키 이용해 매크로 실행하기
098 도형 이용해 매크로 단추 만들기
099 매크로 문서 저장하기
100 매크로 삭제하기
● 파워포인트 무작정 따라하기
- 파워포인트 문서 열고 저장 및 보기 형식 지정하기
001 새 문서로 프레젠테이션 시작하기
002 프레젠테이션 문서 저장하기
003 테마로 프레젠테이션 작성하기
004 이전 버전으로 프레젠테이션 문서 저장하기
005 기본 보기와 여러 슬라이드 보기
006 슬라이드 노트에 내용 입력하고 슬라이드 노트 보기
007 슬라이드 쇼 보기
008 슬라이드 창의 보기 비율 조절하기
009 원하는 레이아웃 형태의 슬라이드 추가하기
010 슬라이드의 레이아웃 변경하고 이동 및 삭제하기
011 구역 추가하고 구역 이름 바꾸기
- 텍스트 슬라이드 디자인하기
012 제목 개체 틀에 텍스트 입력하고 서식 꾸미기
013 단락의 목록 수준 변경하기
014 글머리 기호의 모양 변경하기
015 그림을 글머리 기호로 지정하기
016 글머리 기호를 원번호로 변경하기
017 줄 간격 지정하기
018 텍스트 상자 이용해 텍스트 입력하기
019 텍스트 상자의 속성 변경하고 글자 간격 조절하기
- 도형, 워드아트, 그림, 클립아트 다루기
020 정원 그리고 테마 색 지정하기
021 도형에 윤곽선 지정하기
022 도형에 그라데이션 지정하기
023 도형 복제하고 빠른 스타일 지정하기
024 도형 수평으로 복사하고 회전하기
025 여러 도형들의 정렬 순서 변경하기
026 모양 조정 핸들로 도형의 모양 변경하기
027 서식 유지한 상태에서 도형의 모양 변경하기
028 여러 개의 도형들을 균형 있게 줄 맞추기
029 도형에 입체 효과와 3차원 회전 지정하기
030 도형에 기본 설정 효과와 그림자 지정하기
031 텍스트에 워드아트 스타일 지정하기
032 워드아트에 네온과 반사 효과 지정하기
033 그림 삽입하고 그림 스타일 지정하기
034 그림의 색과 선명도 수정하고 꾸밈 효과 지정하기
035 그림에 반사와 입체 효과 지정하기
036 그림의 서식 유지하면서 그림만 변경하기
037 웹에서 클립아트 다운로드해 삽입하기
038 그림에서 원하는 부분만 남기고 잘라내기
039 도형 모양으로 그림 자르고 부드러운 가장자리 효과 지정하기
040 그림의 배경색 투명하게 지정하기
041 그림에서 불필요한 배경 제거하기
042 도형을 그림으로 저장하기
- 스마트아트 그래픽, 표, 차트 다루기
043 스마트아트 그래픽 삽입하기
044 스마트아트 그래픽의 레이아웃 변경하고 수준 조절하기
045 스마트아트 그래픽의 색상과 스타일 변경하기
046 스마트아트 그래픽에 도형 추가하기
047 텍스트를 스마트아트 그래픽으로 변경하고 도형의 모양 바꾸기
048 표 삽입하기
049 표의 셀 크기 변경하고 셀 병합하기
050 표 스타일 지정하기
051 표 편집하고 서식 지정하기
052 차트 삽입하기
053 차트의 레이아웃과 스타일 지정하기
054 차트 편집하고 서식 지정하기
- 테마와 슬라이드 마스터 활용하기
055 슬라이드 마스터 화면 살펴보기
056 프레젠테이션에 배경 이미지 삽입하기
057 슬라이드 마스터의 제목과 글머리 기호 꾸미기
058 프레젠테이션에 회사 로고 삽입하기
059 제목 슬라이드 꾸미기
060 슬라이드 번호 삽입하기
061 머리글/바닥글 추가하고 특정 슬라이드의 배경 숨기기
062 테마 색과 테마 글꼴 지정하기
063 다중 슬라이드 마스터 사용하기
- 멀티미디어 개체 다루기
064 오디오 파일 삽입하고 배경 음악 실행하기
065 오디오 트리밍하기
066 비디오 파일 삽입하고 시작 방법 지정하기
067 비디오에 포스터 틀 지정하고 디자인 재설정하기
068 비디오 클립 트리밍하고 페이드 지속 시간 지정하기
069 비디오 클립에 책갈피 추가 및 제거하기
070 웹 사이트의 비디오 삽입하기
071 수식 입력하기
072 목차 슬라이드에 하이퍼링크 지정하기
073 그림에 하이퍼링크 지정하기
074 나타내기 애니메이션 지정하기
075 강조 애니메이션 지정하기
076 끝내기 애니메이션 지정하기
077 애니메이션의 순서와 실행 방법 편집하기
078 애니메이션 복사하기
079 애니메이션 추가하고 애니메이션 트리거 지정하기
080 텍스트에 애니메이션 지정하기
081 스마트아트 그래픽에 애니메이션 지정하기
- 슬라이드 쇼 실행하고 프레젠테이션 문서 관리하기
082 화면 전환 효과 지정하기
083 읽기용 보기로 슬라이드 쇼 다중 실행하기
084 슬라이드 쇼 재구성하고 쇼 설정하기
085 슬라이드 쇼 브로드캐스트하기
086 인쇄 용지와 방향 지정하기
087 원하는 슬라이드만 용지 1장에 2슬라이드씩 인쇄하기
088 그림 프레젠테이션으로 문서 저장하기
089 프레젠테이션 파일을 비디오 파일로 만들기
090 CD용 패키지 프레젠테이션으로 문서 저장하기
● 워드 무작정 따라하기
- 문서 작성의 기초 이히기
001 기호 입력하고 한자 변환하기
002 페이지 추가하고 삭제하기
003 수식 입력하기
004 텍스트 범위 지정하기
005 새로운 텍스트로 한 번에 변경하기
006 텍스트와 그림 이동하고 복사하기
007 개요 보기에서 단락 이동하기
- 글꼴 서식과 단락 서식 지정하기
008 글꼴, 글꼴 크기, 글꼴 색 변경하기
009 글꼴 스타일과 음영, 텍스트 강조색 지정하기
010 텍스트 효과로 제목 꾸미기
011 문자 간격과 장평 지정하기
012 서식이 비슷한 텍스트 선택하고 서식 편집하기
013 단락 맞춤, 테두리와 음영 지정하기
014 단락의 첫 문자 장식하기
015 단락의 첫 줄 들여쓰기와 여백 들여쓰기
016 줄 간격과 단락 간격 지정하기
017 눈금자에서 들여쓰기 지정하기
018 텍스트와 단락에 서식 복사하기
019 텍스트 자동 맞춤 정렬하기
020 탭 지정하기
021 번호 스타일 목록 만들기
022 목록 번호의 스타일 변경하기
023 시작 번호 변경하기
024 글머리 기호로 목록 지정하기
025 다단계로 수준별 목록 지정하기
- 페이지 설정하고 개체 삽입하기
026 용지의 크기와 방향 변경하기
027 페이지 여백 지정하기
028 워터마크와 페이지의 테두리 삽입하기
029 다단 설정하고 단 나누기
030 머리글과 바닥글 지정하기
031 페이지 번호 삽입하기
032 그림 삽입하고 배치 변경하기
033 그림 스타일 지정하고 모양 변경하기
034 스마트아트 그래픽 삽입하기
035 스마트아트 그래픽의 스타일 변경하기
036 클립아트 검색해 삽입하기
037 하이퍼링크 지정하고 이동하기
038 서식 지정된 텍스트 상자 삽입하기
039 텍스트 상자 그리고 서식 지정하기
040 문서 표지 삽입하기
041 빠른 문서 요소 추가하기
042 콤보 상자 콘텐츠 컨트롤 삽입하기
043 확인란 콘텐츠 컨트롤 삽입하기
- 표 만들고 스타일 지정하기
044 표 삽입하고 스타일 지정하기
045 표에 행과 열 추가하기
046 표의 셀 병합하고 표 분할하기
047 표의 크기와 셀 너비, 높이 조절하기
048 표에 대각선과 테두리 지정하기
049 표의 텍스트 맞춤 지정하기
050 셀의 음영 지정하기
051 빠른 표 스타일과 표 삭제하기
052 제목 스타일 지정하기
053 단락 스타일 지정하기
054 서식 변경해 스타일 수정하기
055 스타일 이용해 자동 목차 작성하기
- 편지 병합과 참조, 검토하기
056 각주와 미주 삽입하기
057 편지 병합할 주요 문서와 원본 데이터 편집하기
058 편지 병합해 초청장 작성하기
059 편집할 때 변경 내용 추적하기
060 문서 보호하기
● 엑셀 & 파워포인트 & 워드 연동하기
001 워드에 엑셀 원본과 연동되는 차트 삽입하기
002 엑셀에서 워드 표 분석하기
003 프레젠테이션에 엑셀의 시각화 자료 보고서 삽입하기
004 프레젠테이션 제목을 워드 목차로 지정하기
005 슬라이드 노트 보기를 워드 표로 정리하기
006 슬라이드에 조건부 서식이 포함된 표 연결해 포함시키기
007 엑셀 주소록 이용해 봉투 레이블 만들기
찾아보기
001 오피스 2010의 사용자 인터페이스 살펴보기
002 백스테이지에서 파일 관리하기
003 빠른 실행 도구 모음에 도구 추가 및 제거하기
004 빠른 실행 도구 모음의 위치 이동하기
005 리본 메뉴 최소화하기
006 최근 문서 목록의 수 지정하고 목록에 고정시키기
007 리본 메뉴 사용자 지정하기
008 사용자 지정 리본 메뉴와 빠른 실행 도구 모음 재사용하기
009 스크린샷 이용해 화면 캡처하기
010 PDF 파일로 문서 저장하기
● 엑셀 무작정 따라하기
- 엑셀 문서 열고 저장 및 입력하기
001 새 통합 문서로 시작하기
002 서식 파일로 문서 열고 통합 문서 저장하기
003 최근 문서 고정시켜서 빠르게 열기
004 숫자와 문자 데이터 입력하기
005 날짜와 시간 데이터 입력하기
006 한자와 기호 데이터 입력하기
007 규칙적인 데이터 입력하기
008 사용자 지정 목록 데이터 입력하기
009 데이터 수정하고 지우기
- 셀과 시트 다루고 문서 꾸미기
010 마우스로 셀 범위 지정하기
011 이름 상자 이용해 셀 범위 지정하기
012 키보드 이용해 셀 범위 지정하기
013 셀 복사하고 이동하기
014 행과 열 삽입하고 삭제하기
015 시트 삽입하고 이름 변경하기
016 시트 이동하고 복사 및 삭제하기
017 빠르게 시트 선택하고 숨기기
018 시트 탭의 색 지정하고 시트 보호하기
019 '글꼴' 그룹에서 서식 지정하기
020 '맞춤' 그룹에서 서식 지정하기
021 표시 형식 이용해 숫자 데이터 표시하기
022 날짜와 시간 표시 형식 지정하기
023 숫자와 문자 표시 형식 사용자 지정하기
024 조건에 따라 표시 형식 다르게 지정하기
025 표 만들고 스타일 변경하기
026 표 스타일 옵션 이용해 표 꾸미기
027 표에 데이터 추가하고 다시 범위로 변경하기
- 조건부 서식과 수식, 참조 이용하기
028 특정 텍스트나 평균 초과 데이터에만 서식 지정하기
029 데이터 막대와 색조, 아이콘 집합 이용해 서식 지정하기
030 조건부 서식의 규칙 관리하기
031 수식 이용해 조건부 서식 지정하기
032 상대 참조로 수식 계산하기
033 절대 참조로 수식 계산하기
034 이름 이용해 수식 계산하기
035 표에서 구조적 참조로 수식 계산하기
- 다양한 함수 사용 방법 익히기
036 자동 합계 이용해 계산하기
037 함수 라이브러리 이용해 평균값 계산하기
038 수식 자동 완성 기능 이용해 COUNT 함수 계산하기
039 여러 함수 중첩해서 사용하기 - AVERAGE, ROUND 함수
040 SUMIF 함수로 조건에 맞는 합계 구하기
041 SUMIFS 함수로 다중 조건의 합계 구하기
042 TRUNC 함수로 값 버리기
043 AVERAGEIF 함수로 조건에 맞는 평균 구하기
044 COUNTIF 함수로 조건에 맞는 건수 구하기
045 COUNTIFS 함수로 다중 조건에 맞는 개수 구하기
046 LARGE 함수로 특정 순위의 값 구하기
047 RANK.EQ와 RANK.AVG 함수로 특정 값의 순위 구하기
048 IF 함수로 참/거짓에 따라 계산하기
049 AND와 OR 함수로 다중 조건식 계산하기
050 IFERROR 함수로 오류값 판단해 계산하기
051 CONCATENATE, RIGHT 함수로 새 제품 코드 작성하기
052 MID 함수로 문자 추출하기
053 INDEX 함수로 급여표 완성하기
054 LOOKUP 함수로 참조값 구하기
055 VLOOKUP 함수로 특정 값에 해당하는 참조값 구하기
056 YEAR 함수로 연도 구하기
057 DATEDIF, TODAY 함수로 기간 구하기
058 NETWORKDAYS 함수로 두 날짜 사이의 일 수 구하기
- 차트 다루기
059 차트 삽입하고 스타일 변경하기
060 데이터 원본과 차트 레이아웃 변경하기
061 차트 축과 눈금선 변경하기
062 계열 서식 이용해 차트 꾸미기
063 차트의 눈금 간격 조절하기
064 혼합 차트로 변경하기
065 원형 차트로 비율 표시하기
066 스파크라인으로 하나의 셀에 차트 작성하기
067 스파크라인 변경하고 편집하기
- 데이터베이스 다루기
068 다중 조건으로 데이터 정렬하기
069 색 기준으로 데이터 정렬하기
070 데이터 정렬 순서 사용자 지정하기
071 자동 필터 이용해 데이터 추출하기
072 평균 이상과 상위 10 기준으로 데이터 추출하기
073 색 기준 필터로 데이터 추출하기
074 OR 조건의 고급 필터로 데이터 추출하기
075 데이터베이스에서 중복된 항목 제거하기
076 부분합으로 자동 소계 구하기
077 윤곽 지정하고 부분합 결과 복사하기
078 피벗 테이블 작성하기
079 피벗 테이블 편집하기
080 피벗 테이블의 필드 설정하고 그룹 지정하기
081 피벗 테이블의 스타일과 레이아웃, 필터 지정하기
082 피벗 테이블의 값 표시 형식 변경하고 조건부 서식 지정하기
083 피벗 차트 보고서 작성하기
084 슬라이서 이용해 필터 적용하기
- 페이지 설정하고 문서 인쇄하기
085 행과 열의 틀 고정시키기
086 페이지 나누기 미리 보기
087 페이지 레이아웃 보기에서 여백 지정하기
088 인쇄 용지에 머리글/바닥글 지정하기
089 인쇄 제목 지정하고 인쇄 상태 미리 보기
090 인쇄 미리 보기에서 용지와 배율 조절해 인쇄하기
- 데이터 통합과 가상 분석, 매크로 다루기
091 여러 시트에 나뉘어진 데이터 통합하
092 목표값 찾기
093 시나리오 관리자에 시나리오 추가하기
094 시나리오 관리자에서 요약 보고서 만들기
095 리본 메뉴에 [개발 도구] 탭 추가하기
096 자동 매크로 작성하기
097 바로 가기 키 이용해 매크로 실행하기
098 도형 이용해 매크로 단추 만들기
099 매크로 문서 저장하기
100 매크로 삭제하기
● 파워포인트 무작정 따라하기
- 파워포인트 문서 열고 저장 및 보기 형식 지정하기
001 새 문서로 프레젠테이션 시작하기
002 프레젠테이션 문서 저장하기
003 테마로 프레젠테이션 작성하기
004 이전 버전으로 프레젠테이션 문서 저장하기
005 기본 보기와 여러 슬라이드 보기
006 슬라이드 노트에 내용 입력하고 슬라이드 노트 보기
007 슬라이드 쇼 보기
008 슬라이드 창의 보기 비율 조절하기
009 원하는 레이아웃 형태의 슬라이드 추가하기
010 슬라이드의 레이아웃 변경하고 이동 및 삭제하기
011 구역 추가하고 구역 이름 바꾸기
- 텍스트 슬라이드 디자인하기
012 제목 개체 틀에 텍스트 입력하고 서식 꾸미기
013 단락의 목록 수준 변경하기
014 글머리 기호의 모양 변경하기
015 그림을 글머리 기호로 지정하기
016 글머리 기호를 원번호로 변경하기
017 줄 간격 지정하기
018 텍스트 상자 이용해 텍스트 입력하기
019 텍스트 상자의 속성 변경하고 글자 간격 조절하기
- 도형, 워드아트, 그림, 클립아트 다루기
020 정원 그리고 테마 색 지정하기
021 도형에 윤곽선 지정하기
022 도형에 그라데이션 지정하기
023 도형 복제하고 빠른 스타일 지정하기
024 도형 수평으로 복사하고 회전하기
025 여러 도형들의 정렬 순서 변경하기
026 모양 조정 핸들로 도형의 모양 변경하기
027 서식 유지한 상태에서 도형의 모양 변경하기
028 여러 개의 도형들을 균형 있게 줄 맞추기
029 도형에 입체 효과와 3차원 회전 지정하기
030 도형에 기본 설정 효과와 그림자 지정하기
031 텍스트에 워드아트 스타일 지정하기
032 워드아트에 네온과 반사 효과 지정하기
033 그림 삽입하고 그림 스타일 지정하기
034 그림의 색과 선명도 수정하고 꾸밈 효과 지정하기
035 그림에 반사와 입체 효과 지정하기
036 그림의 서식 유지하면서 그림만 변경하기
037 웹에서 클립아트 다운로드해 삽입하기
038 그림에서 원하는 부분만 남기고 잘라내기
039 도형 모양으로 그림 자르고 부드러운 가장자리 효과 지정하기
040 그림의 배경색 투명하게 지정하기
041 그림에서 불필요한 배경 제거하기
042 도형을 그림으로 저장하기
- 스마트아트 그래픽, 표, 차트 다루기
043 스마트아트 그래픽 삽입하기
044 스마트아트 그래픽의 레이아웃 변경하고 수준 조절하기
045 스마트아트 그래픽의 색상과 스타일 변경하기
046 스마트아트 그래픽에 도형 추가하기
047 텍스트를 스마트아트 그래픽으로 변경하고 도형의 모양 바꾸기
048 표 삽입하기
049 표의 셀 크기 변경하고 셀 병합하기
050 표 스타일 지정하기
051 표 편집하고 서식 지정하기
052 차트 삽입하기
053 차트의 레이아웃과 스타일 지정하기
054 차트 편집하고 서식 지정하기
- 테마와 슬라이드 마스터 활용하기
055 슬라이드 마스터 화면 살펴보기
056 프레젠테이션에 배경 이미지 삽입하기
057 슬라이드 마스터의 제목과 글머리 기호 꾸미기
058 프레젠테이션에 회사 로고 삽입하기
059 제목 슬라이드 꾸미기
060 슬라이드 번호 삽입하기
061 머리글/바닥글 추가하고 특정 슬라이드의 배경 숨기기
062 테마 색과 테마 글꼴 지정하기
063 다중 슬라이드 마스터 사용하기
- 멀티미디어 개체 다루기
064 오디오 파일 삽입하고 배경 음악 실행하기
065 오디오 트리밍하기
066 비디오 파일 삽입하고 시작 방법 지정하기
067 비디오에 포스터 틀 지정하고 디자인 재설정하기
068 비디오 클립 트리밍하고 페이드 지속 시간 지정하기
069 비디오 클립에 책갈피 추가 및 제거하기
070 웹 사이트의 비디오 삽입하기
071 수식 입력하기
072 목차 슬라이드에 하이퍼링크 지정하기
073 그림에 하이퍼링크 지정하기
074 나타내기 애니메이션 지정하기
075 강조 애니메이션 지정하기
076 끝내기 애니메이션 지정하기
077 애니메이션의 순서와 실행 방법 편집하기
078 애니메이션 복사하기
079 애니메이션 추가하고 애니메이션 트리거 지정하기
080 텍스트에 애니메이션 지정하기
081 스마트아트 그래픽에 애니메이션 지정하기
- 슬라이드 쇼 실행하고 프레젠테이션 문서 관리하기
082 화면 전환 효과 지정하기
083 읽기용 보기로 슬라이드 쇼 다중 실행하기
084 슬라이드 쇼 재구성하고 쇼 설정하기
085 슬라이드 쇼 브로드캐스트하기
086 인쇄 용지와 방향 지정하기
087 원하는 슬라이드만 용지 1장에 2슬라이드씩 인쇄하기
088 그림 프레젠테이션으로 문서 저장하기
089 프레젠테이션 파일을 비디오 파일로 만들기
090 CD용 패키지 프레젠테이션으로 문서 저장하기
● 워드 무작정 따라하기
- 문서 작성의 기초 이히기
001 기호 입력하고 한자 변환하기
002 페이지 추가하고 삭제하기
003 수식 입력하기
004 텍스트 범위 지정하기
005 새로운 텍스트로 한 번에 변경하기
006 텍스트와 그림 이동하고 복사하기
007 개요 보기에서 단락 이동하기
- 글꼴 서식과 단락 서식 지정하기
008 글꼴, 글꼴 크기, 글꼴 색 변경하기
009 글꼴 스타일과 음영, 텍스트 강조색 지정하기
010 텍스트 효과로 제목 꾸미기
011 문자 간격과 장평 지정하기
012 서식이 비슷한 텍스트 선택하고 서식 편집하기
013 단락 맞춤, 테두리와 음영 지정하기
014 단락의 첫 문자 장식하기
015 단락의 첫 줄 들여쓰기와 여백 들여쓰기
016 줄 간격과 단락 간격 지정하기
017 눈금자에서 들여쓰기 지정하기
018 텍스트와 단락에 서식 복사하기
019 텍스트 자동 맞춤 정렬하기
020 탭 지정하기
021 번호 스타일 목록 만들기
022 목록 번호의 스타일 변경하기
023 시작 번호 변경하기
024 글머리 기호로 목록 지정하기
025 다단계로 수준별 목록 지정하기
- 페이지 설정하고 개체 삽입하기
026 용지의 크기와 방향 변경하기
027 페이지 여백 지정하기
028 워터마크와 페이지의 테두리 삽입하기
029 다단 설정하고 단 나누기
030 머리글과 바닥글 지정하기
031 페이지 번호 삽입하기
032 그림 삽입하고 배치 변경하기
033 그림 스타일 지정하고 모양 변경하기
034 스마트아트 그래픽 삽입하기
035 스마트아트 그래픽의 스타일 변경하기
036 클립아트 검색해 삽입하기
037 하이퍼링크 지정하고 이동하기
038 서식 지정된 텍스트 상자 삽입하기
039 텍스트 상자 그리고 서식 지정하기
040 문서 표지 삽입하기
041 빠른 문서 요소 추가하기
042 콤보 상자 콘텐츠 컨트롤 삽입하기
043 확인란 콘텐츠 컨트롤 삽입하기
- 표 만들고 스타일 지정하기
044 표 삽입하고 스타일 지정하기
045 표에 행과 열 추가하기
046 표의 셀 병합하고 표 분할하기
047 표의 크기와 셀 너비, 높이 조절하기
048 표에 대각선과 테두리 지정하기
049 표의 텍스트 맞춤 지정하기
050 셀의 음영 지정하기
051 빠른 표 스타일과 표 삭제하기
052 제목 스타일 지정하기
053 단락 스타일 지정하기
054 서식 변경해 스타일 수정하기
055 스타일 이용해 자동 목차 작성하기
- 편지 병합과 참조, 검토하기
056 각주와 미주 삽입하기
057 편지 병합할 주요 문서와 원본 데이터 편집하기
058 편지 병합해 초청장 작성하기
059 편집할 때 변경 내용 추적하기
060 문서 보호하기
● 엑셀 & 파워포인트 & 워드 연동하기
001 워드에 엑셀 원본과 연동되는 차트 삽입하기
002 엑셀에서 워드 표 분석하기
003 프레젠테이션에 엑셀의 시각화 자료 보고서 삽입하기
004 프레젠테이션 제목을 워드 목차로 지정하기
005 슬라이드 노트 보기를 워드 표로 정리하기
006 슬라이드에 조건부 서식이 포함된 표 연결해 포함시키기
007 엑셀 주소록 이용해 봉투 레이블 만들기
찾아보기

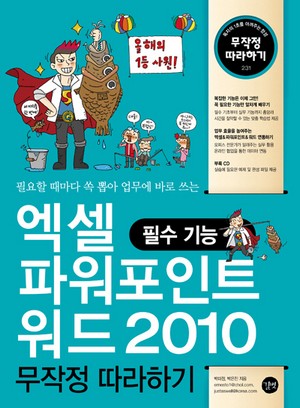
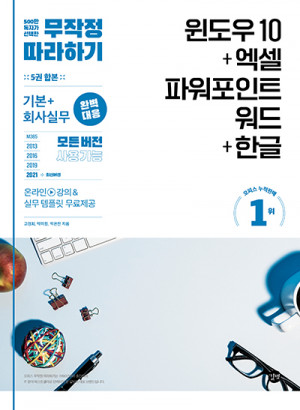
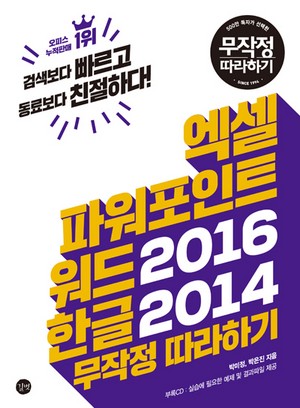
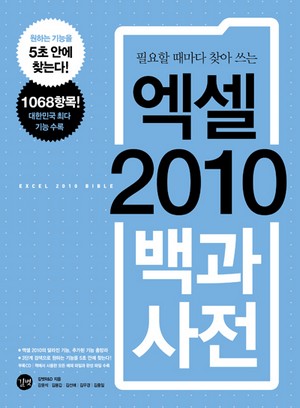

독자의견 남기기